Cómo crear una máquina virtual con Windows en ella.
Es importante que antes de hacer esto, tengas el disco duro desfragmentado, para disponer del mayor espacio posible en disco.
Y ahora sí, abramos el VirtualBox.
Para crear la máquina virtual daremos a “Nueva”.
Aparece una ventana para configurar la máquina.
Escribimos un nombre para la máquina virtual, en nuestro caso “Windows7” y escogemos la versión del Windows que seas instalar.
Luego damos a siguiente.
Escogemos el tamaño de la memoria ram que le queremos asignar a la máquina virtual. Ese tamaño dependerá de la cantidad de ram que tenga tu sistema real.
Si le pongo la mitad, 2048MB (2GB), el mismo Virtualbox me dirá que la configuración es inadecuada porque la pc se volverá lenta y tendrá problemas.
De manera que para este caso lo ideal sería 1024 MB (1GB), para que no te salga un mensaje de error, como este, dentro de la configuración de la máquina virtual. Es posible que la máquina se ejecute, que te instale Windows pero andaría lenta si lo dejas en 2048MB teniendo solo 4GB en tu pc real.
Así que para este caso, le pondremos 1024MB (1GB).
Ahora crearemos un disco duro para la máquina virtual. Y damos al botón “crear”.
Aparece otra ventana para escoger el tipo de archivo del disco duro, nosotros escogeremos el que marca por defecto “DVI” y le damos a siguiente:
Ahora indicaremos si queremos que el disco duro para la máquina virtual se creará con un tamaño máximo asignado (tamaño fijo) o si usará el espacio reservado a medida que se vaya usando (reservado dinámicamente).
En nuestro caso es conveniente elegir la opción por defecto: “Reservado dinámicamente”. Ya que no estaremos quitando espacio al disco físico de antemano, sino a medida que vayamos usando la máquina virtual y se vaya llenando.
Luego aparece otra ventana en donde deberás asignar el tamaño del disco que le pondrás a tu máquina virtual.
Recuerda que todo depende del tamaño de tu disco real y del espacio libre del cual disponga. Es importante que antes de hacer esto, tengas el disco duro desfragmentado.
En mi caso le asignaré 100GB. Ya que mi disco es de 500GB y sólo dispongo de 254GB, pero andará bien. Ustedes asígnenle el espacio que le asignarían a un equipo real si gustan, pero necesitan un disco físico más grande y con bastante espacio libre. Luego le dan a “crear”.
Al dar a crear la ventana se cierra.
Y VirtualBox luce así ahora:
Aparece la máquina llamada (Windows7) en estado “apagado”.
Y a la derecha la configuración de la máquina.
Dicha configuración vamos a cambiarla un poco.
Para cambiar la configuración de la máquina, demos a la tuerquita amarilla que dice “Configuración”.
Se abre esta ventana
Este este tutorial configuraremos los básico, configuraremos en general, sistema, pantalla y almacenamiento. El resto no es necesario.
En general, en su pestaña básico: Puedes volver a cambiar el nombre a la máquina o el sistema operativo y su versión.
En la pastaña avanzado: Puedes habilitar el compartir el portapapeles con el anfitrión y el invitado. Lo mismo con la característica de soltar y pegar.
Para usar esta característica hay que instalar “Guest Additions” en el Sistema operativo invitado. Es decir, en la máquina virtual.
Eso lo instalaremos luego por ahora sólo configuraremos la máquina.
De querer configurarlo, la mejor opción es Bidireccional.
La pestaña de descripción y cifradono la tocaremos.
Vayamos a Sistema: Por defecto entramos a la pestaña: Placa Base.
En el Orden de arranque:Hacemos click con el mouse sobre disquete y con la flecha lo deslizamos detrás de “Disco duro” y la destildamos. Y dejamos la unidad óptica de primero.
Luego en Dispositivo apuntador: podemos elegir “ratón Ps/2”.
En Características extendidas: Tildamos “Habilitar I/O APIC”.
“Habilitar I/O APIC”
Dicha característica te permitirá instalar sistemas operáticos de 64 bits y además permitirá que puedas escoger más de un CPU para la máquina virtual.
La característica “Habilitar EFI” sólo se habilita para instalaciones en UEFI, y no en BIOS. Linux no se instalaría con dicha característica habilitada. Si ves que con Windows la máquina no arranca y arroja un error, deshabilita esta característica porque es posible que quiera arrancar por BIOS y no por EFI.
Nota: Virtualbox por defecto usa el firmware del BIOS como el firmware predeterminado para arrancar tu máquina y cargar su sistema operativo, para arrancar en modo uefi, habilita la característica.
Yo lo dejaré tal como está sin activarlo.
Cambiemos a la pestaña Procesador: Puedes deslizar la barra para cambiar el número de procesadores, nunca exceder el número de núcleos que tenga el sistema anfitrión. Mostraré un ejemplo del error:
Como mi equipo es un Core i5 650 posee dos núcleos, me deja entonces asignarlo “2 cpu”.
La característica PAE/NX.
Además, la configuración "Habilitar PAE / NX" determina si las capacidades PAE y NX de la CPU host estarán expuestas a la máquina virtual. PAE significa "Extensión de dirección física". Normalmente, si el sistema operativo lo habilita y lo admite, incluso una CPU x86 de 32 bits puede acceder a más de 4 GB de RAM. Esto es posible al agregar otros 4 bits a las direcciones de memoria, de modo que con 36 bits, se pueden abordar hasta 64 GB. Algunos sistemas operativos (como Ubuntu Server) requieren soporte de PAE de la CPU y no se pueden ejecutar en una máquina virtual sin él. (Yo nunca hice aquello de extender la memoria, pero lo investigaré)
Como este es un tutorial básico, no tocaremos la pestaña de aceleración. En otro tutorial más profundo sí.
Vayamos ahora a la Pantalla.
Si habilitas la aceleración de vídeo en 2D, te saldrá un error si no aumentas la memoria de vídeo que aparece configurada por defecto. Mira el error:
Así sería más correcto.
Asignamos un poco más 32MB, en este caso.
Si habilitáramos la aceleración en 3D la memoria de vídeo disponible se expande a 256MB.
La pestaña de pantalla remota y captura de vídeo lo dejamos tal como está. Estas características las puedes habilitar a futuro por si deseas agregarlas.
Ahora vayamos a Almacenamiento.
Dependiendo si posees un disco “Sata” o “IDE” debes usar uno y otro controlador.
En mi caso, el disco que creamos antes (Windows7.vdi) está junto al controlador Sata, porque mi disco es de tipo sata.
Puedes agregar un controlador si no aparece allí, dándole al disquete verde con el signo (+) que aparece abajo.
Puedes eliminar el controlador que no vayas a usar.
Simplemente lo seleccionas y das al disco verde con el signo (-).
Ya no está! Muy bien!!!!!!!!
Si seleccionas el disco te dirá sus propiedades y además podrás o no tildar dos características. Si tu disco anfitrión es de estado sólido elige la opción para que la máquina virtual lo reconozca. También puedes seleccionar si conectarlo en caliente o no. Yo dejaré ambos destildados.
En información aparece el tamaño del disco virtual, actualmente solo en uso 2MB porque es de tamaño dinámico y expansible hasta los 100GB que configuramos. Los usará cuando lo necesite.
Si marcamos el disco vacío, mostrará dos características, que nosotros no tildaremos. A menos que tu iso sea un cd live, en caso tal tildar la primera opción.
Demos click al disco que está a la derecha de la Unidad óptica.
Allí seleccionaremos nuestro archivo “iso” o Unidad, desde su ubicación.
Luego de esto, le damos a “aceptar”.
Y la máquina virtual estará lista para arrancar.
Para hacerla arrancar hay que darle al botón de inicio en forma de flecha color verde.
La máquina encenderá y comenzará su proceso de instalación de Windows como cualquier computadora normal.
Así queda la configuración de la máquina.
A partir de aquí es el mismo proceso que en un equipo anfitrión.
Para que tu mouse pueda usarse dentro de la máquina virtual, debes hacer click en la flechita de abajo que representa el CTRL DERECHA. Se ven dos cursores. Uno es de la máquina virtual esperando ser usado y el de abajo del sistema operativo anfitrión, cuando demos Ctrl derecha, se volverá uno solo.
Apretando CTRL DERECHA otra vez deberías recuperar tu mouse.
Ahora mostremos un vídeo del proceso de instalación de Windows.
MIRAR ESTE PRIMER VÍDEO:
MIRAR ESTE PRIMER VÍDEO:
ESTE VÍDEO PUEDE SER ÚTIL TAMBIÉN:
GUEST Additions. Con la ventana de la máquina virtual en ejecución, darle en el menú a la pestaña “Dispositivo”.
Se expandirá un menú, y debemos darle a donde dice: Insertar imagen CD de las “Guest Additions”. No necesitamos ningún CD para esto, Virtualbox lo trae consigo.
VISITA MI CANAL PARA MÁS VÍDEOS TUTORIALES.






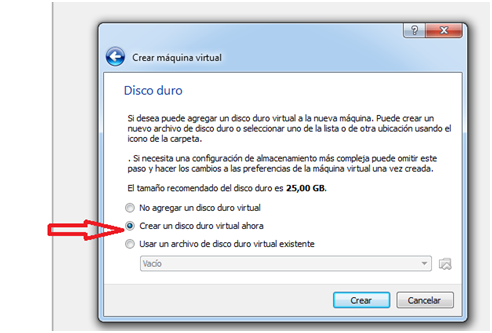





































Visita mi canal de Yotube:
ResponderEliminarhttps://www.youtube.com/channel/UCz1SoioJIrWFcb2wXtSRcTw
El blog es nuevo, así que iré haciendo más tutoriales de a poco. Gracias!
ResponderEliminarVisiten mi blog para darme ánimos!